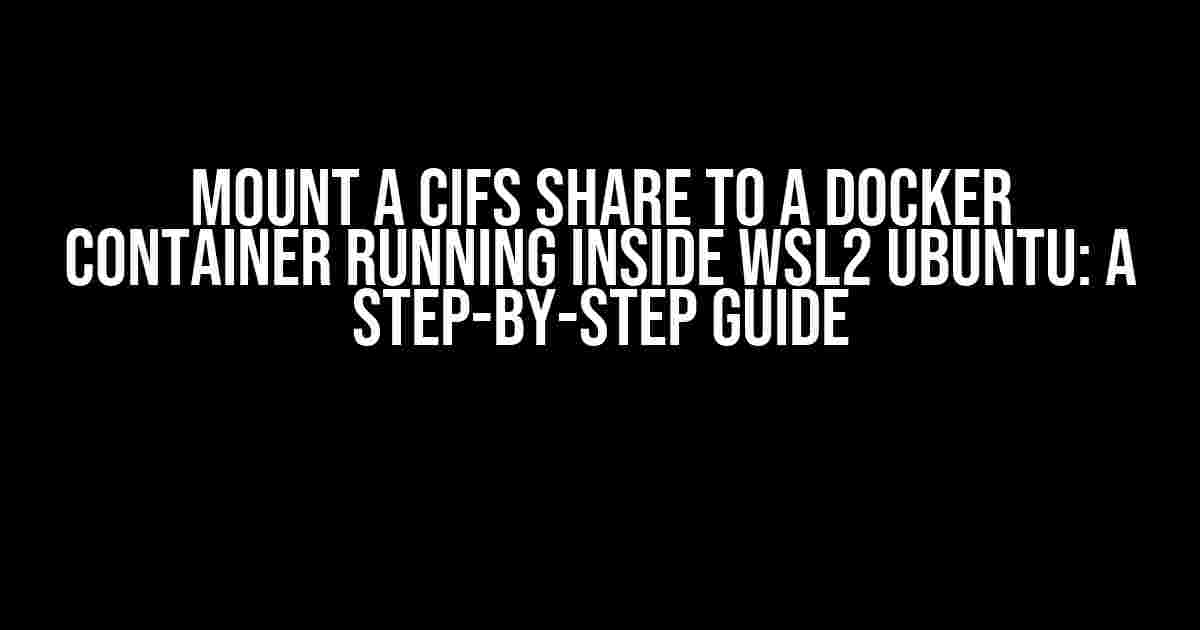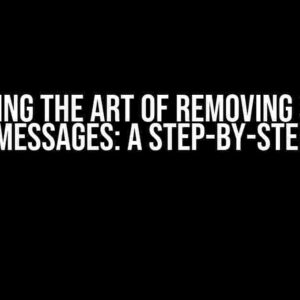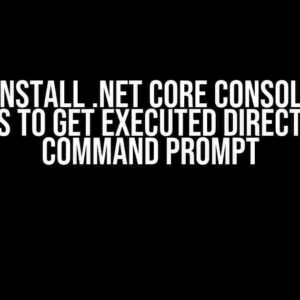Are you tired of dealing with file sharing limitations between your Windows host and Ubuntu running inside WSL2? Do you want to access a CIFS share from within a Docker container? Look no further! In this article, we’ll take you on a journey to mount a CIFS share to a Docker container running inside WSL2 Ubuntu, effortlessly.
Prerequisites
Before we dive into the meat of the article, make sure you have the following prerequisites covered:
- Windows 10 with WSL2 enabled
- Ubuntu installed inside WSL2
- Docker installed and running inside Ubuntu
- A CIFS share available on your network
Step 1: Install cifs-utils on Ubuntu
In order to mount a CIFS share, we need to install the necessary tools. Open your Ubuntu terminal and run the following command:
sudo apt-get update && sudo apt-get install cifs-utilsThis will install the cifs-utils package, which provides the mount.cifs command.
Step 2: Mount the CIFS Share to the Ubuntu Host
Now that we have the necessary tools, let’s mount the CIFS share to the Ubuntu host. Create a new directory to serve as the mount point:
sudo mkdir /mnt/cifsNext, use the mount.cifs command to mount the CIFS share:
sudo mount.cifs //your-cifs-server/your-share /mnt/cifs -o username=your-cifs-username,password=your-cifs-passwordReplace //your-cifs-server/your-share with the UNC path of your CIFS share, and your-cifs-username and your-cifs-password with your CIFS credentials.
To verify that the mount was successful, run:
df -hThis will display a list of mounted file systems, including our newly mounted CIFS share.
Step 3: Create a Docker Volume
In order to access the CIFS share from within a Docker container, we need to create a Docker volume that points to the mount point:
sudo docker volume create --driver local --opt type=cifs --opt device=//your-cifs-server/your-share --opt o=username=your-cifs-username,password=your-cifs-password cifs-volumeThis command creates a new Docker volume named “cifs-volume” that uses the local driver and points to the CIFS share.
Step 4: Run a Docker Container with the CIFS Volume Mounted
Now that we have our Docker volume created, let’s run a Docker container that uses this volume. For this example, we’ll use an Ubuntu container:
sudo docker run -it --rm -v cifs-volume:/mnt/cifs ubuntu /bin/bashThis command runs a new Ubuntu container, mounts the “cifs-volume” to the /mnt/cifs directory inside the container, and opens a new shell session.
Step 5: Verify CIFS Share Access from within the Docker Container
Inside the Docker container, navigate to the /mnt/cifs directory:
cd /mnt/cifsYou should now see the contents of your CIFS share. You can create files, edit files, and access the share as if it were a local directory.
Conclusion
Mission accomplished! You have successfully mounted a CIFS share to a Docker container running inside WSL2 Ubuntu. This opens up a world of possibilities for sharing files between your Windows host and Ubuntu containers.
Remember to update your CIFS share credentials and UNC path according to your specific environment. Happy containerizing!
| Common Issues | Solutions |
|---|---|
| Error: “mount.cifs: permission denied” | Run the mount.cifs command with sudo privileges. |
| Error: “mount.cifs: bad UNC” | Verify that the UNC path of your CIFS share is correct. |
| Error: “docker: Error response from daemon: invalid mount config for type “cifs” | Verify that the Docker volume creation command is correct, including the –opt flags. |
By following these steps, you should be able to mount a CIFS share to a Docker container running inside WSL2 Ubuntu. If you encounter any issues or have further questions, feel free to leave a comment below!
- Step 1: Install cifs-utils on Ubuntu
- Step 2: Mount the CIFS Share to the Ubuntu Host
- Step 3: Create a Docker Volume
- Step 4: Run a Docker Container with the CIFS Volume Mounted
- Step 5: Verify CIFS Share Access from within the Docker Container
Happy containerizing, and don’t forget to share this article with your fellow developers!
Related Articles
- How to Share Files between Windows and WSL2 Ubuntu
- Configuring Docker Volumes for Persistent Data Storage
- Mounting NFS Shares to Docker Containers
Frequently Asked Question
Get ready to elevate your Docker game with WSL2 Ubuntu! Here are the top 5 FAQs about mounting a CIFS share to a Docker container running inside WSL2 Ubuntu:
Q1: What is a CIFS share, and why do I need to mount it to my Docker container?
A CIFS (Common Internet File System) share is a network file sharing protocol that allows you to access files and directories on a remote server. Mounting a CIFS share to your Docker container allows your container to access the shared files and directories as if they were local, making it perfect for scenarios where you need to share data between containers or with the host system.
Q2: What is the benefit of using WSL2 Ubuntu to run my Docker container?
WSL2 Ubuntu provides a native Linux environment on Windows, allowing you to run Linux containers like Docker natively. This means you can take advantage of Linux-specific features and tools, like CIFS shares, without the need for virtualization or emulation.
Q3: How do I mount a CIFS share to my Docker container running inside WSL2 Ubuntu?
To mount a CIFS share, you’ll need to install the `cifs-utils` package on your WSL2 Ubuntu system. Then, use the `mount` command to mount the CIFS share to a directory on your host system. Finally, use the `-v` flag when running your Docker container to mount the shared directory into the container.
Q4: What are the security implications of mounting a CIFS share to my Docker container?
When mounting a CIFS share, you’ll need to ensure that the share is properly secured with authentication and access controls. Additionally, be mindful of the permissions and access levels of the shared files and directories to prevent unauthorized access or data breaches.
Q5: Can I mount a CIFS share to multiple Docker containers running inside WSL2 Ubuntu?
Yes, you can mount a CIFS share to multiple Docker containers running inside WSL2 Ubuntu. Simply use the same `-v` flag and mount point when running each container, and they’ll all have access to the shared files and directories.