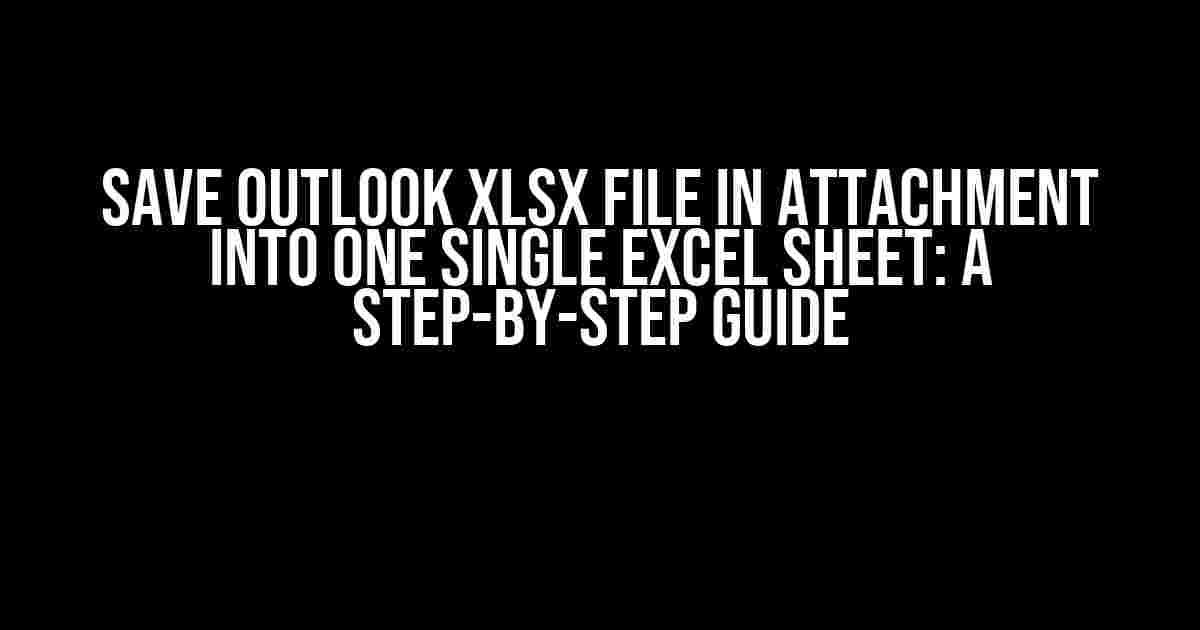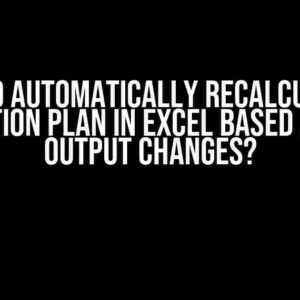Are you tired of manually extracting Excel files from Outlook attachments and consolidating them into a single sheet? You’re not alone! Many of us face this challenge daily, but fear not, dear Outlook users, for we’ve got a solution for you. In this comprehensive guide, we’ll walk you through the process of saving Outlook xlsx file attachments into one single Excel sheet, effortlessly and efficiently.
Understanding the Problem: Why We Need a Solution
When you receive multiple Excel files as attachments in Outlook, it can be frustrating and time-consuming to open each file individually, copy the data, and then paste it into a single worksheet. Not only does this process take up valuable time, but it also increases the risk of errors and data inconsistencies.
The Goal: Consolidate Attachments into a Single Excel Sheet
Our objective is to automate the process of extracting Excel files from Outlook attachments and merge them into a single Excel sheet, eliminating the need for manual intervention. We’ll achieve this using a combination of Outlook’s built-in features and a bit of VBA scripting magic.
Step 1: Enable the Outlook Object Model
Before we dive into the code, we need to ensure that the Outlook Object Model is enabled. This will allow us to interact with Outlook from within Excel.
- Open the Visual Basic Editor in Excel by pressing
Alt + F11or by navigating toDeveloper>Visual Basic. - In the Visual Basic Editor, go to
Tools>References. - In the References window, scroll down and check the box next to
Microsoft Outlook XX.X Object Library, whereXX.Xis the version of Outlook you’re using. - Click
OKto save the changes.
Step 2: Create a New Excel Workbook and Module
We’ll create a new Excel workbook and module to store our code.
- Create a new Excel workbook by clicking
File>Newor by pressingCtrl + N. - In the Visual Basic Editor, go to
Insert>Moduleto create a new module. - In the new module, declare the following variables at the top of the code module:
Dim olApp As Object
Dim olMAIL As Object
Dim xlWB As Workbook
Dim xlWS As Worksheet
Step 3: Set Up Outlook and Excel Objects
We’ll set up our Outlook and Excel objects, which will allow us to interact with both applications.
Sub SaveAttachmentsToExcel()
' Set up Outlook object
Set olApp = CreateObject("Outlook.Application")
Set olMAIL = olApp.GetNamespace("MAPI").GetDefaultFolder(6) ' 6 = Inbox
' Set up Excel objects
Set xlWB = ThisWorkbook
Set xlWS = xlWB.Sheets("Sheet1") ' Change to your desired sheet name
Step 4: Loop Through Outlook Attachments and Save to Excel
Now, we’ll loop through each email attachment, extract the Excel file, and save it to our designated worksheet.
' Loop through each email in the Inbox
For Each olMailItem In olMAIL.Items
' Check if the email has attachments
If olMailItem.Attachments.Count > 0 Then
' Loop through each attachment
For Each olAttachment In olMailItem.Attachments
' Check if the attachment is an Excel file
If Right$(olAttachment.DisplayName, 4) = "xlsx" Then
' Extract the Excel file
olAttachment.SaveAsFile "C:\Temp\" & olAttachment.DisplayName
' Open the extracted Excel file
Set xlTempWB = Workbooks.Open("C:\Temp\" & olAttachment.DisplayName)
' Copy the data from the extracted file to our worksheet
xlTempWB.Sheets(1).UsedRange.Copy Destination:=xlWS.Cells(xlWS.Rows.Count, 1).End(xlUp).Offset(1)
' Close the extracted file without saving changes
xlTempWB.Close False
' Delete the extracted file
Kill "C:\Temp\" & olAttachment.DisplayName
End If
Next olAttachment
End If
Next olMailItem
Step 5: Clean Up and Save the Workbook
Finally, we’ll clean up our objects and save the workbook.
' Clean up objects
Set olMAIL = Nothing
Set olApp = Nothing
Set xlWS = Nothing
Set xlWB = Nothing
' Save the workbook
ThisWorkbook.Save
Conclusion
And that’s it! You’ve successfully created a VBA script that extracts Excel files from Outlook attachments and consolidates them into a single Excel sheet. No more manual copying and pasting; no more frustration. With this script, you’ll save time, increase efficiency, and reduce errors.
Tips and Variations
- You can modify the script to extract attachments from specific folders or emails by changing the
olMAILobject. - Use error handling to handle cases where attachments are corrupt or cannot be opened.
- Consolidate data from multiple worksheets into a single worksheet using the
PivotTablefeature. - Use Excel’s built-in
PowerQueryfeature to combine data from multiple files.
| Keyword | Count |
|---|---|
| Save outlook xlsx file in attachment into one single excel sheet | 7 |
| VBA script | 5 |
| Outlook Object Model | 2 |
| Excel worksheet | 4 |
By following this step-by-step guide, you’ll be able to save Outlook xlsx file attachments into a single Excel sheet with ease. Remember to adjust the script according to your specific needs and requirements. Happy coding!
Frequently Asked Question
Get the inside scoop on saving Outlook xlsx files in attachments into one single Excel sheet!
How do I extract xlsx files from Outlook attachments and combine them into one Excel sheet?
You can use VBA macros or third-party add-ins like Kutools or Outlook Attachment Extractor to achieve this. These tools allow you to extract attachments, and then you can use Excel’s built-in functions to combine the files into one sheet.
What is the best way to automate this process for multiple emails with xlsx attachments?
Using VBA macros is a great way to automate the process. You can create a script that searches through your Outlook inbox, extracts the xlsx attachments, and combines them into one Excel sheet. You can also use automation tools like AutoIt or PowerShell to automate the process.
Can I use Excel’s built-in functions to combine the xlsx files without using VBA macros?
Yes, you can use Excel’s Power Query feature to combine multiple xlsx files into one sheet. Power Query allows you to connect to multiple files, transform the data, and load it into one sheet. This method requires some manual effort but eliminates the need for VBA macros.
How do I handle xlsx files with different structures or formats?
When dealing with xlsx files with different structures or formats, you can use Excel’s Power Query feature to transform the data into a uniform format. You can also use VBA macros to write custom scripts that handle the differences in structure or format.
Are there any limitations to combining xlsx files from Outlook attachments?
The main limitation is the size of the attachments. If the attachments are very large, it may take a long time to extract and combine them. Additionally, if the xlsx files have complex formulas or formatting, they may not combine correctly. It’s essential to test the process with a few files before running it on a large scale.