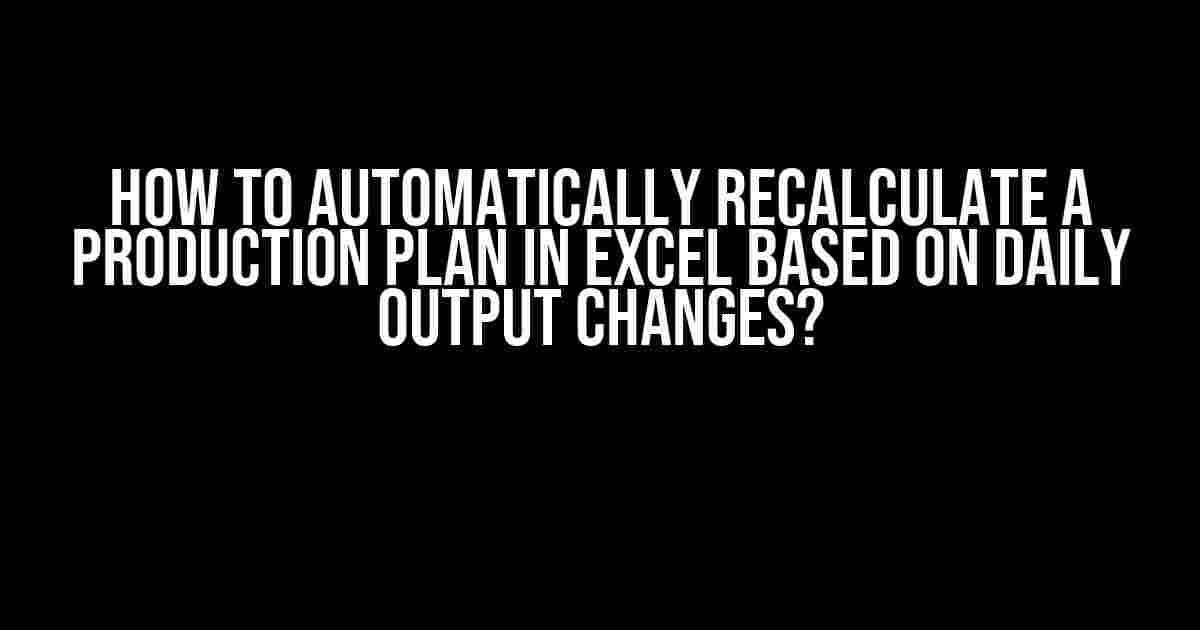Imagine having to constantly update your production plan in Excel every time there’s a change in daily output. It’s a tedious and time-consuming task that can lead to errors and delays. But what if I told you there’s a way to automate this process, so you can focus on more pressing matters?
In this article, we’ll explore how to automatically recalculate a production plan in Excel based on daily output changes. We’ll take you through a step-by-step guide on how to set up your Excel sheet, create formulas, and use macros to automate the process. By the end of this article, you’ll be able to save time, reduce errors, and focus on optimizing your production plan.
Setting Up Your Excel Sheet
Before we dive into the automation process, let’s set up our Excel sheet with the necessary columns and data. Create a new Excel sheet and add the following columns:
| Column A | Column B | Column C | Column D |
|---|---|---|---|
| Date | Daily Output | Total Output | Production Plan |
In Column A, enter the dates for which you want to track daily output. In Column B, enter the daily output data. Column C will calculate the total output, and Column D will display the production plan.
Calculating Total Output
Now, let’s calculate the total output in Column C. We’ll use the SUM formula to add up the daily output:
=SUM(B2:B10)
Assuming your daily output data is in cells B2 to B10, this formula will add up the values and display the total output in cell C2.
Creating the Production Plan Formula
The production plan formula will take into account the total output and calculate the required production levels. Let’s create a simple formula to calculate the production plan:
=D2/10
This formula assumes that the production plan is 10% of the total output. You can adjust this formula according to your specific production plan requirements.
Automating the Production Plan Calculation
Now that we have our formulas set up, let’s automate the production plan calculation using a macro. Macros are sets of instructions that can be recorded and played back to perform repetitive tasks. Follow these steps to create a macro:
- Open the Visual Basic Editor by pressing
Alt + F11or by navigating toDeveloper > Visual Basic. - In the Visual Basic Editor, click
Insert > Moduleto create a new module. - Declare the range of cells that contain the daily output data:
Dim dailyOutputRange As Range Set dailyOutputRange = Range("B2:B10") - Declare the range of cells that contain the production plan formula:
Dim productionPlanRange As Range Set productionPlanRange = Range("D2") - Write the macro code to recalculate the production plan when the daily output data changes:
Private Sub Worksheet_Change(ByVal Target As Range) If Not Application.Intersect(Target, dailyOutputRange) Is Nothing Then productionPlanRange.Formula = "=C2/10" productionPlanRange.Calculate End If
This macro will recalculate the production plan whenever there’s a change in the daily output data. Save the macro by clicking File > Save.
Triggering the Macro
To trigger the macro, we need to set up a worksheet change event. This event will run the macro whenever there’s a change in the daily output data. Follow these steps:
- Navigate to the worksheet that contains the daily output data.
- Right-click on the worksheet tab and select .
- In the Visual Basic Editor, select the worksheet from the dropdown menu.
- Paste the following code:
Private Sub Worksheet_Change(ByVal Target As Range) Call Module1.RecalculateProductionPlan
This code will call the macro we created earlier whenever there’s a change in the daily output data. Save the code by clicking File > Save.
Testing the Automation
Now that we’ve set up the macro and trigger, let’s test the automation. Follow these steps:
- Enter a new daily output value in cell B2.
- Press
Enterto update the cell. - The macro should automatically recalculate the production plan in cell D2.
If the production plan doesn’t update, check that the macro is enabled and that there are no errors in the code.
Conclusion
In this article, we’ve shown you how to automatically recalculate a production plan in Excel based on daily output changes. By setting up your Excel sheet, creating formulas, and using macros, you can save time, reduce errors, and focus on optimizing your production plan.
Additional Tips and Variations
Here are some additional tips and variations to consider:
- Use conditional formatting to highlight cells that require attention, such as if the daily output exceeds a certain threshold.
- Create a dashboard to display key production metrics, such as total output, production plan, and daily output.
- Use Excel’s built-in data manipulation tools, such as pivot tables and Power Query, to analyze and visualize your production data.
- Integrate your production plan with other Excel sheets or applications, such as inventory management or supply chain management systems.
By following these steps and tips, you can create a robust and automated production plan that saves you time and helps you make data-driven decisions.
Frequently Asked Question
Are you tired of constantly updating your production plan in Excel every time your daily output changes? Look no further! We’ve got the answers to help you automate your production plan and make your life easier.
How do I set up a dynamic production plan in Excel that updates automatically when my daily output changes?
To set up a dynamic production plan in Excel, you’ll need to use formulas that reference your daily output data. Create a table with your production schedule and use formulas like VLOOKUP or INDEX-MATCH to reference your daily output data. Then, use IF statements to update your production plan based on the daily output changes. You can also use Excel’s built-in functions like TODAY() and OFFSET() to make your formulas more dynamic.
What are some common formulas I can use to recalculate my production plan based on daily output changes?
Some common formulas you can use to recalculate your production plan include VLOOKUP, INDEX-MATCH, IF, and IFERROR. For example, you can use a VLOOKUP formula to reference your daily output data and return the corresponding production quantity. You can also use an IF statement to update your production plan based on the daily output changes, such as increasing production if the daily output exceeds a certain threshold.
How do I schedule my production plan to update automatically in Excel?
To schedule your production plan to update automatically in Excel, you can use the Windows Task Scheduler or a third-party add-in like AutoIT. You can also use Excel’s built-in functionality like the Workbook_Open event or the OnTime function to trigger the update process. Simply set up the trigger to run at a specific time or interval, and Excel will update your production plan automatically.
Can I use Power Query or Power Pivot to automate my production plan update process?
Yes, you can use Power Query or Power Pivot to automate your production plan update process. Power Query allows you to connect to external data sources and refresh the data automatically, while Power Pivot enables you to create data models that can be updated dynamically. You can use these tools to create a dynamic production plan that updates automatically when your daily output changes.
What are some best practices to ensure my production plan updates accurately and efficiently in Excel?
Some best practices to ensure your production plan updates accurately and efficiently in Excel include using structured data, avoiding hardcoding, and using formulas that reference dynamic data ranges. You should also test your formulas and update process regularly to ensure accuracy and efficiency. Additionally, consider using error handling techniques like IFERROR to handle unexpected errors during the update process.