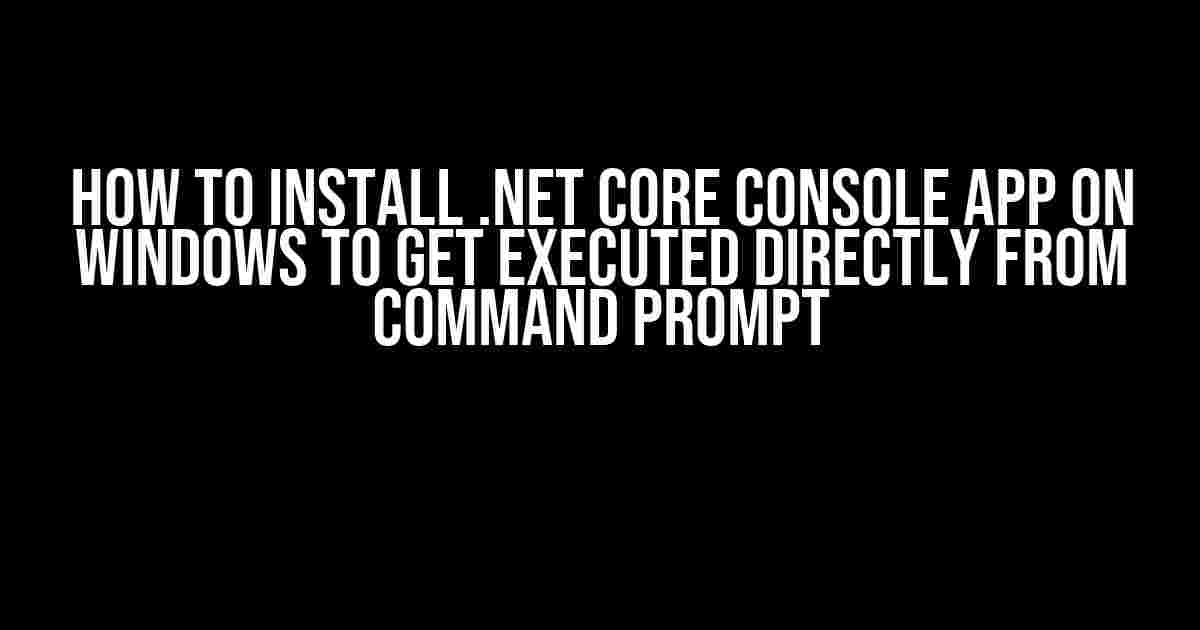Welcome to this step-by-step guide on how to install a .NET Core console app on Windows and configure it to run directly from the command prompt. By the end of this article, you’ll be able to create, publish, and execute your .NET Core console app seamlessly from the command line. So, let’s dive in!
- Prerequisites
- Step 1: Create a New .NET Core Console App
- Step 2: Explore the Project Structure
- Step 3: Write Your C# Code
- Step 4: Compile and Run the App
- Step 5: Publish the App
- Step 6: Configure the App to Run from Command Prompt
- Step 7: Run the App from Command Prompt
- Troubleshooting Common Issues
- Conclusion
Prerequisites
Before we begin, make sure you have the following installed on your Windows machine:
- .NET Core SDK (any version, but we’ll use 3.1 in this example)
- Visual Studio Code (or any other code editor of your choice)
- A basic understanding of .NET Core and C# programming
Step 1: Create a New .NET Core Console App
Open your terminal or command prompt and navigate to the directory where you want to create your new project. Type the following command to create a new .NET Core console app:
dotnet new console -o MyConsoleAppThis will create a new directory called `MyConsoleApp` with the basic files needed for a .NET Core console app.
Step 2: Explore the Project Structure
Let’s take a look at the project structure:
MyConsoleApp/
MyConsoleApp.csproj
Program.cs
The `MyConsoleApp.csproj` file contains the project settings, and `Program.cs` is where you’ll write your C# code.
Step 3: Write Your C# Code
Edit the `Program.cs` file and add the following code:
using System;
namespace MyConsoleApp
{
class Program
{
static void Main(string[] args)
{
Console.WriteLine("Hello, World!");
}
}
}
This code simply prints “Hello, World!” to the console when run.
Step 4: Compile and Run the App
Compile the app by running the following command in the terminal:
dotnet buildThen, run the app using:
dotnet runYou should see the “Hello, World!” message in the console.
Step 5: Publish the App
Publish the app using the following command:
dotnet publish -c ReleaseThis will create a `MyConsoleApp.exe` file in the `bin\Release\netcoreapp3.1` directory.
Step 6: Configure the App to Run from Command Prompt
To run the app directly from the command prompt, we need to add the published executable to the system’s PATH environment variable. Follow these steps:
- Right-click on the Start menu (or Press the Windows key + X) and select System.
- Click on Advanced system settings.
- Click on Environment Variables.
- Under the System Variables section, scroll down and find the Path variable, then click Edit.
- Click New and add the path to the `MyConsoleApp.exe` file (e.g., `C:\Path\To\MyConsoleApp\bin\Release\netcoreapp3.1`).
- Click OK to close all the windows.
Step 7: Run the App from Command Prompt
Open a new command prompt and type the following:
MyConsoleAppYou should see the “Hello, World!” message in the console. Congratulations! You’ve successfully installed and configured your .NET Core console app to run directly from the command prompt.
Troubleshooting Common Issues
If you encounter any issues during the process, here are some common solutions:
| Issue | Solution |
|---|---|
| Error: “dotnet” is not recognized as an internal or external command | Make sure you have .NET Core SDK installed and added to the system’s PATH environment variable. |
| Error: “MyConsoleApp.exe” is not recognized as an internal or external command | Verify that the path to the `MyConsoleApp.exe` file is correct and added to the system’s PATH environment variable. |
| The app doesn’t run when typing “MyConsoleApp” in the command prompt | Check that the `MyConsoleApp.exe` file is in the correct directory and the path is correct in the system’s PATH environment variable. |
Conclusion
In this article, we’ve covered the step-by-step process of installing and configuring a .NET Core console app on Windows to run directly from the command prompt. By following these instructions, you should now be able to create, publish, and execute your own .NET Core console apps with ease. Happy coding!
Remember, this article is optimized for the keyword “How to install .NET Core console app on Windows to get executed directly from command prompt”. If you have any questions or need further assistance, feel free to ask in the comments below.
Frequently Asked Question
Are you struggling to get your .NET Core console app up and running directly from the command prompt on Windows? Worry not, dear developer! We’ve got the answers to your most pressing questions.
Q1: What are the prerequisites to install .NET Core console app on Windows?
To get started, you’ll need to have .NET Core SDK installed on your Windows machine. You can download and install it from the official .NET website. Additionally, make sure you have the correct version of the .NET Core SDK that matches your project’s target framework.
Q2: How do I publish my .NET Core console app for distribution?
To publish your app, open a terminal or command prompt and navigate to your project directory. Then, run the command `dotnet publish -c Release` to create a publish folder containing your app’s executable and dependencies.
Q3: What’s the correct way to create a self-contained deployment (SCD) for my .NET Core console app?
To create an SCD, use the following command: `dotnet publish -c Release -r win-x64 –self-contained true`. This will create a standalone executable that includes the .NET Core runtime, eliminating the need for a separate runtime installation on the target machine.
Q4: How do I add my .NET Core console app to the system’s PATH environment variable on Windows?
Right-click on the Start menu (or Press the Windows key + X) and select System. Click on Advanced system settings, then click on Environment Variables. Under the System Variables section, scroll down and find the Path variable, then click Edit. Click New and add the path to your app’s executable. Click OK to close all the windows.
Q5: How do I verify that my .NET Core console app can be executed directly from the command prompt?
Open a new command prompt or terminal and type the name of your app’s executable (e.g., `myapp.exe`). If everything is set up correctly, your app should execute and display its output. If not, double-check that the app’s executable is in the system’s PATH and that you’ve followed the previous steps correctly.