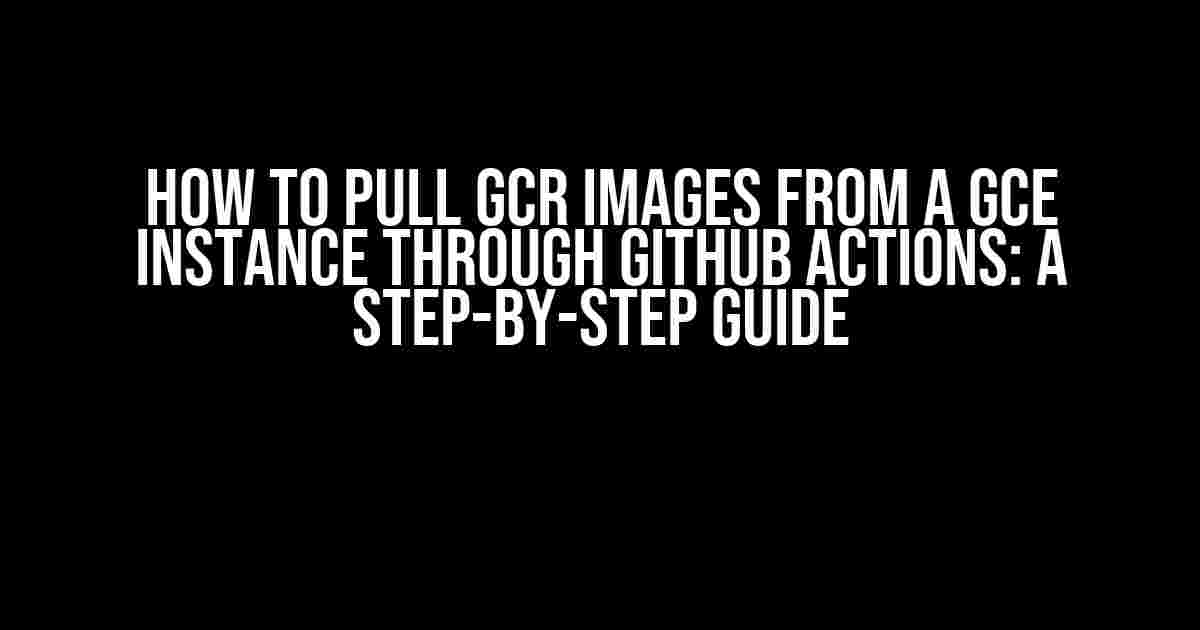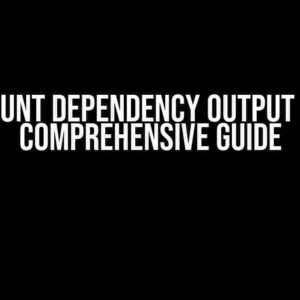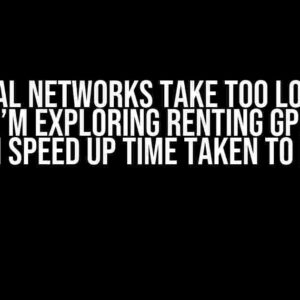Are you tired of manually pulling GCR images from your GCE instances? Do you want to automate this process and make your life easier? Look no further! In this article, we’ll show you how to use GitHub Actions to pull GCR images from a GCE instance with ease.
What You’ll Need
To get started, you’ll need the following:
- A GCE instance with a GCR repository configured
- A GitHub repository with a GitHub Actions workflow file
- A basic understanding of GitHub Actions and YAML syntax
Step 1: Create a GCR Service Account and Generate a Key File
To authenticate with your GCR repository, you’ll need to create a service account and generate a key file. Follow these steps:
- Go to the Google Cloud Console and navigate to the IAM & Admin page
- Click on “Service accounts” and then click on “Create service account”
- Choose “Furnish a new private key” and select “JSON” as the key type
- Save the generated key file to a secure location
Keep the key file safe, as it contains sensitive information about your GCR repository.
Step 2: Create a GitHub Actions Workflow File
Create a new file in your GitHub repository’s `.github/workflows` directory called `pull-gcr-image.yml`. This file will contain the instructions for GitHub Actions to follow.
name: Pull GCR Image
on:
push:
branches:
- main
jobs:
pull-image:
runs-on: ubuntu-latest
steps:
- name: Checkout code
uses: actions/checkout@v2
- name: Authenticate with GCR
uses: google-github-actions/login@v1
with:
credentials: ${{ secrets.GCR_SA_KEY }}
- name: Pull GCR image
run: |
docker pull gcr.io/[PROJECT-ID]/[IMAGE-NAME]:[TAG]
docker tag gcr.io/[PROJECT-ID]/[IMAGE-NAME]:[TAG] [NEW-IMAGE-NAME]:[NEW-TAG]
- name: Push image to Docker Hub
uses: docker/login-action@v1
with:
username: ${{ secrets.DOCKER_USERNAME }}
password: ${{ secrets.DOCKER_PASSWORD }}
- name: Push image
run: |
docker push [NEW-IMAGE-NAME]:[NEW-TAG]
Let’s break down what each step does:
- The `checkout` step retrieves the code in your repository.
- The `Authenticate with GCR` step uses the `google-github-actions/login` action to authenticate with your GCR repository using the service account key file.
- The `Pull GCR image` step pulls the GCR image using the `docker pull` command.
- The `Push image to Docker Hub` step logs in to Docker Hub using the `docker/login-action` action.
- The `Push image` step pushes the pulled image to Docker Hub using the `docker push` command.
Step 3: Store Your GCR Service Account Key File and Docker Credentials as Secrets
To keep your credentials secure, you’ll need to store them as secrets in your GitHub repository. Follow these steps:
- Go to your GitHub repository’s settings page and click on “Actions” in the left-hand menu
- Click on “Secrets” and then click on “New secret”
- Enter `GCR_SA_KEY` as the name and paste the contents of your GCR service account key file as the value
- Click “Add secret” to save the secret
- Repeat the process for your Docker credentials, using `DOCKER_USERNAME` and `DOCKER_PASSWORD` as the names
By storing your credentials as secrets, you can keep them secure and avoid hardcoding them in your workflow file.
Step 4: Trigger the GitHub Actions Workflow
To trigger the workflow, simply push changes to your `main` branch. You can do this by making a small change to a file, such as adding a newline character, and then committing and pushing the changes.
Once the workflow is triggered, GitHub Actions will pull the GCR image, authenticate with your GCR repository, and push the image to Docker Hub.
Troubleshooting Common Issues
If you encounter any issues during the workflow, here are some troubleshooting tips:
| Error | Solution |
|---|---|
| Error authenticating with GCR | Check that your service account key file is correct and that you’ve stored it as a secret in your GitHub repository. |
| Error pulling GCR image | Check that your GCR repository is configured correctly and that you’ve entered the correct image name and tag in your workflow file. |
| Error pushing image to Docker Hub | Check that your Docker credentials are correct and that you’ve stored them as secrets in your GitHub repository. |
By following these steps and troubleshooting common issues, you should be able to successfully pull GCR images from a GCE instance using GitHub Actions.
Conclusion
In this article, we’ve shown you how to use GitHub Actions to pull GCR images from a GCE instance. By automating this process, you can save time and reduce the risk of errors. Remember to keep your credentials secure by storing them as secrets in your GitHub repository.
With this workflow in place, you can focus on more important tasks and let GitHub Actions handle the heavy lifting.
Happy automating!
Frequently Asked Question
Get the inside scoop on how to pull GCR images from a GCE instance through GitHub Actions!
What are the prerequisites to pull GCR images from a GCE instance using GitHub Actions?
To get started, you’ll need a Google Cloud Platform (GCP) project, a GCE instance, and a GitHub repository. Make sure you have the necessary permissions and credentials set up, including a service account key file and the GCP CLI installed on your machine. Additionally, you’ll need to install the `google-github-actions` GitHub Action in your repository.
How do I authenticate with GCR using GitHub Actions?
To authenticate with GCR, you’ll need to store your service account key file as a secret in your GitHub repository. Then, use the `google-github-actions/get-gcr-credentials` action to authenticate with GCR. This action will set the `GCR_CREDENTIALS` environment variable, which can be used to authenticate with GCR in subsequent steps.
What is the command to pull a GCR image using GitHub Actions?
To pull a GCR image, you can use the `docker` action in your GitHub workflow file. For example: `docker pull gcr.io/[PROJECT-ID]/[IMAGE-NAME]:[TAG]`. Make sure to replace `[PROJECT-ID]`, `[IMAGE-NAME]`, and `[TAG]` with the actual values for your GCR image.
How can I use environment variables to customize my GCR image pull?
You can use environment variables to customize your GCR image pull by setting them in your GitHub workflow file. For example, you can set the `GCR_PROJECT_ID`, `GCR_IMAGE_NAME`, and `GCR_TAG` environment variables to customize the GCR image URL. Then, use these variables in your `docker pull` command, like this: `docker pull gcr.io/${GCR_PROJECT_ID}/${GCR_IMAGE_NAME}:${GCR_TAG}`.
What are some best practices for pulling GCR images using GitHub Actions?
Some best practices for pulling GCR images using GitHub Actions include using environment variables to customize your GCR image URL, caching the GCR image to reduce build times, and using a specific GCR image tag to ensure consistency across builds. Additionally, make sure to handle errors and exceptions properly, and consider using a retry mechanism to handle transient errors.