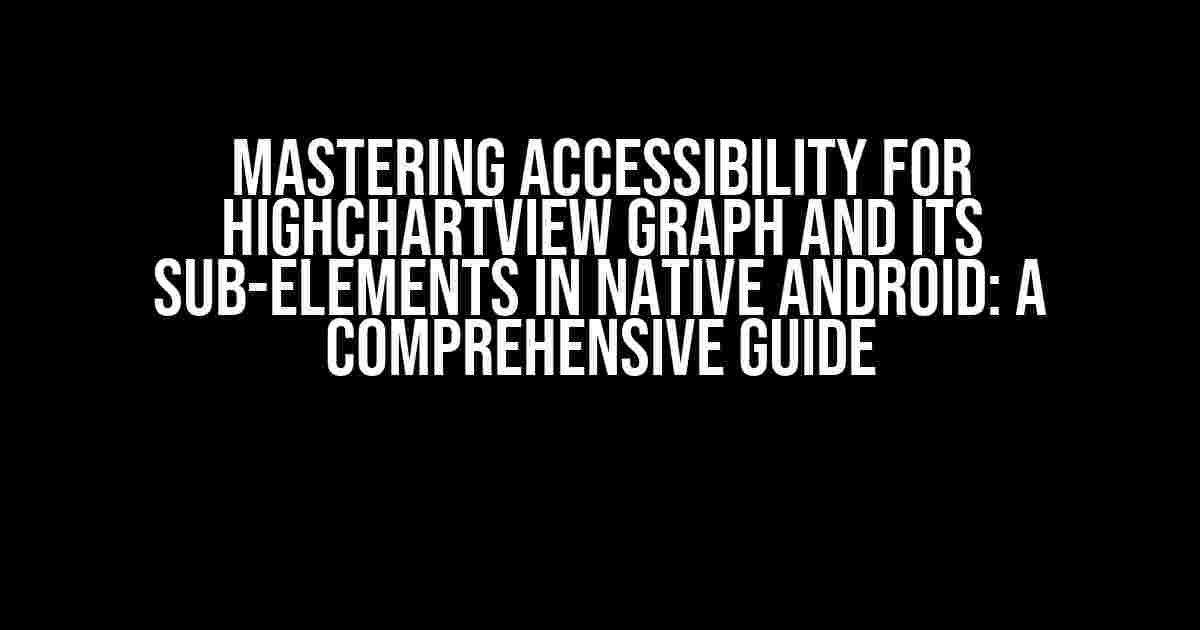As a mobile app developer, you understand the importance of creating an inclusive and accessible user experience for all users, including those with disabilities. One crucial aspect of accessibility is ensuring that graphical elements, such as HighChartView graphs, are usable by everyone. In this article, we’ll delve into the world of accessibility for HighChartView graphs and their sub-elements in native Android, providing you with practical guidance and expert insights to help you create a more inclusive app.
- Understanding the Importance of Accessibility in HighChartView Graphs
- Preparing Your HighChartView Graph for Accessibility
- Implementing Accessibility Features for HighChartView Sub-Elements
- Advanced Accessibility Features for HighChartView
- Best Practices for Accessibility in HighChartView Graphs
- Conclusion
Understanding the Importance of Accessibility in HighChartView Graphs
HighChartView graphs are a popular choice for visualizing data in mobile apps, but they can pose significant accessibility challenges if not implemented correctly. For users with visual impairments, navigating and understanding graphical data can be a daunting task. That’s why it’s essential to ensure that your HighChartView graph and its sub-elements are accessible to everyone, regardless of their abilities.
By making your graph accessible, you can:
- Enhance the overall user experience for users with disabilities
- Improve app usability and engagement for all users
- Comply with accessibility regulations and guidelines, such as the Americans with Disabilities Act (ADA)
- Boost your app’s reputation and credibility in the market
Preparing Your HighChartView Graph for Accessibility
Before we dive into the nitty-gritty of accessibility implementation, let’s cover some essential preparation steps:
-
Choose the right HighChartView library version: Ensure you’re using a version that supports accessibility features, such as HighChartView 7.0.0 or later.
-
Configure your graph layout: Use a layout that allows for easy navigation and focusability, such as a LinearLayout or RelativeLayout.
-
Set up your graph’s content description: Provide a clear and concise description of your graph, including the chart title, axis labels, and data information.
Implementing Accessibility Features for HighChartView Sub-Elements
Now that your graph is prepared, let’s explore how to make its sub-elements accessible:
Accessible Legend
The legend is a critical component of any graph, providing context and meaning to the data. To make your legend accessible:
<androidx.appcompat.widget.AppCompatImageView
android:id="@+id/legend_image"
android:layout_width="wrap_content"
android:layout_height="wrap_content"
android:contentDescription="Legend image"
android:focusable="true" />
In the code snippet above, we’ve added a content description to the legend image, making it accessible to screen readers and other assistive technologies.
Accessible Axis Labels
Axis labels play a vital role in providing context to the data. To make your axis labels accessible:
<TextView
android:id="@+id/x_axis_label"
android:layout_width="wrap_content"
android:layout_height="wrap_content"
android:text="X-axis label"
android:focusable="true"
android:importantForAccessibility="yes" />
In this example, we’ve added a focusable TextView for the x-axis label, making it accessible to users who rely on screen readers or keyboard navigation.
Accessible Data Points
Data points are the building blocks of any graph. To make your data points accessible:
<com.highsoft.highcharts.core.ChartView
android:id="@+id/chart_view"
android:layout_width="match_parent"
android:layout_height="match_parent"
android:focusable="true" />
<com.highsoft.highcharts.core.Point
android:id="@+id/data_point"
android:layout_width="wrap_content"
android:layout_height="wrap_content"
highcharts:point-description="Data point 1"
highcharts:point-xValue="10"
highcharts:point-yValue="20" />
In this code snippet, we’ve added a focusable ChartView and a Point element with a descriptive content description, making it accessible to users who rely on screen readers or keyboard navigation.
Advanced Accessibility Features for HighChartView
Beyond the basics, there are several advanced accessibility features you can implement to take your HighChartView graph to the next level:
High Contrast Mode
High contrast mode is essential for users with visual impairments. To enable high contrast mode:
<color name="highcharts_background">#FFFFFF</color> <color name="highcharts_foreground">#000000</color>
In this example, we’ve defined high contrast colors for the graph background and foreground, ensuring that the graph is readable in high contrast mode.
Screen Reader Support
Screen readers are essential for users with visual impairments. To enable screen reader support:
<androidx.appcompat.widget.AppCompatImageView
android:id="@+id/legend_image"
android:layout_width="wrap_content"
android:layout_height="wrap_content"
android:contentDescription="Legend image"
android:focusable="true"
android:importantForAccessibility="yes" />
In this code snippet, we’ve added an importantForAccessibility attribute to the legend image, ensuring that it’s announced by screen readers when focused.
Best Practices for Accessibility in HighChartView Graphs
As you implement accessibility features in your HighChartView graph, keep the following best practices in mind:
| Best Practice | Description |
|---|---|
| Use clear and concise content descriptions | Provide detailed and clear descriptions for all graphical elements, including the chart title, axis labels, and data points. |
| Maintain a consistent navigation order | Ensure that the navigation order of your graph’s sub-elements is consistent and logical, allowing users to navigate easily. |
| Test with assistive technologies | Test your graph with various assistive technologies, such as screen readers and keyboard navigation, to ensure that it’s accessible to all users. |
Conclusion
Creating an accessible HighChartView graph in native Android requires attention to detail and a solid understanding of accessibility principles. By following the guidelines and best practices outlined in this article, you can ensure that your graph is usable by all users, regardless of their abilities. Remember to test your graph thoroughly with assistive technologies and follow the latest accessibility guidelines to provide an exceptional user experience for all.
By mastering accessibility for HighChartView graphs and their sub-elements, you’ll not only enhance the user experience for users with disabilities but also create a more inclusive and usable app for everyone.
Frequently Asked Question
Are you struggling to make your HighChartView graph and its sub-elements accessible for native Android? Don’t worry, we’ve got you covered! Here are some frequently asked questions and answers to help you navigate accessibility for HighChartView.
Q1: How do I make my HighChartView graph accessible for screen readers?
To make your HighChartView graph accessible for screen readers, you can add a content description to the graph using the `setContentDescription()` method. This will allow screen readers to read out the graph’s content to users. Additionally, you can use `android:focusable=”true”` and `android:clickable=”true”` to make the graph focusable and clickable, allowing users to interact with it using assistive technologies.
Q2: How can I make the graph’s axes and labels accessible?
To make the graph’s axes and labels accessible, you can add content descriptions to each axis and label using the `setContentDescription()` method. For example, you can add a content description to the x-axis label using `xAxisLabel.setContentDescription(“X-axis label”)`. This will allow screen readers to read out the label’s content to users. Additionally, you can use `android:hint` to provide a hint for each axis and label, which will be read out by screen readers.
Q3: How do I make the graph’s data points accessible?
To make the graph’s data points accessible, you can add a content description to each data point using the `setContentDescription()` method. For example, you can add a content description to each data point using `dataPoint.setContentDescription(“Data point at x=” + x + ” and y=” + y)`. This will allow screen readers to read out the data point’s content to users. Additionally, you can use `android:hint` to provide a hint for each data point, which will be read out by screen readers.
Q4: Can I use accessibility features like TalkBack to test my HighChartView graph?
Yes, you can use accessibility features like TalkBack to test your HighChartView graph. TalkBack is a built-in screen reader on Android devices that can read out the content of your app to users. To test your graph using TalkBack, enable TalkBack on your device, navigate to your app, and focus on the graph. TalkBack should read out the graph’s content, including the axes, labels, and data points. This will help you identify any accessibility issues and ensure that your graph is accessible to users with visual impairments.
Q5: Are there any third-party libraries that can help me with accessibility for HighChartView?
Yes, there are several third-party libraries that can help you with accessibility for HighChartView. For example, the Android Accessibility API provides a range of tools and APIs to help you make your app more accessible. Additionally, libraries like Highcharts Android Wrapper provide accessibility features out of the box, such as automatic content descriptions and screen reader support. You can also use libraries like TalkBack testing library to test your app’s accessibility features.